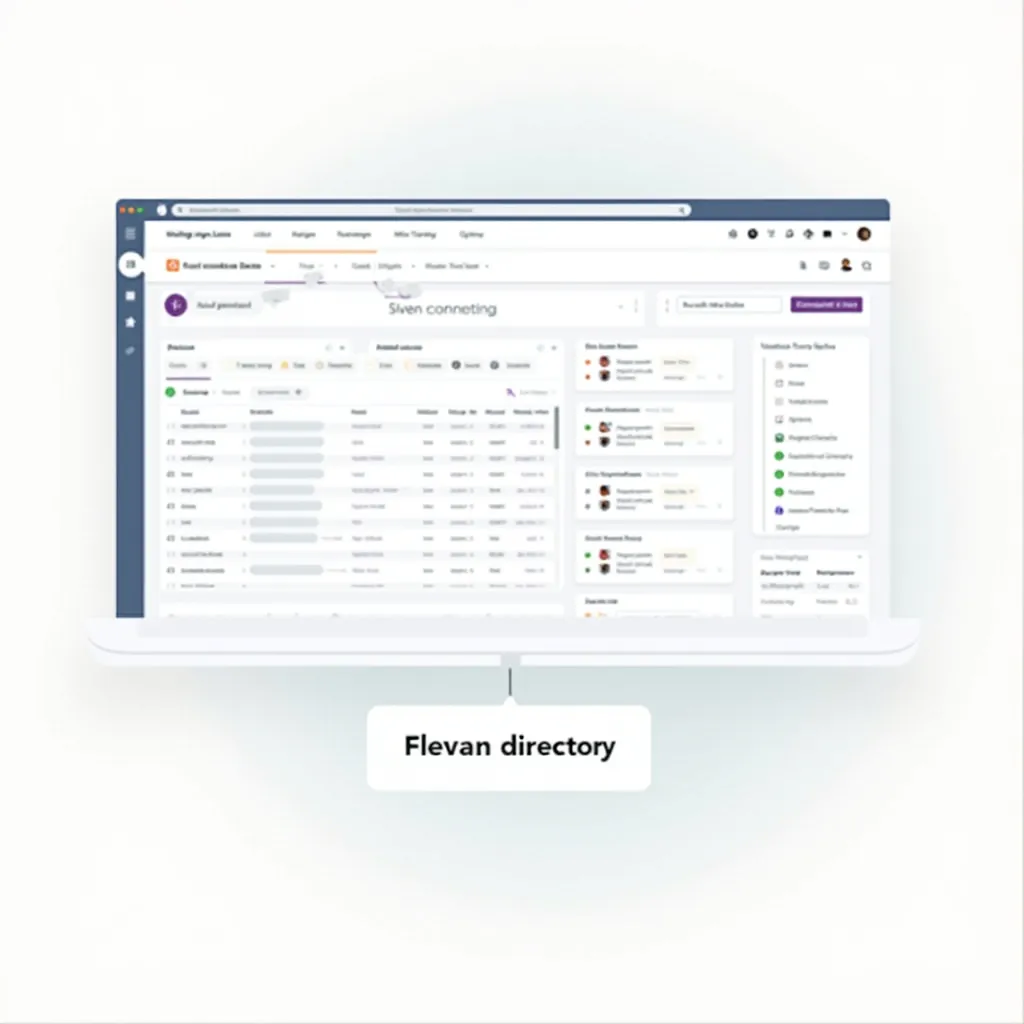Disabling Directory Listing in Hostinger: A Guide
Directory listing is a functionality permitting users to peruse the contents within a directory on a web server. Though it may serve well during debugging, this feature simultaneously introduces a security vulnerability by inadvertently revealing sensitive data. Thus, disabling directory listing is widely advocated for enhanced security.
In the hosting environment, deactivating the directory listing is an uncomplicated endeavor. Follow this intricate guide to accomplish it:
Access Your Hosting Account
Begin by logging into your Hostinger account.
Select the Target Website
From your dashboard, choose the website you want to disable directory listing.
Navigate to the Files Section.
Click the “Files” tab to access your website’s file management.
Locate the Desired Directory
Traverse to the specific directory where directory listing needs to be disabled.
Modify Directory Properties
Right-click on the chosen directory and select “Properties.”
Disable Directory Listing
Within the properties, uncheck the “Directory Listing” option.
Save Your Changes
Confirm your modifications by clicking the “Save” button.
Once these steps are meticulously executed, the directory listing will be deactivated for the selected directory. Should you intend to disable directory listing across all directories within your website, simply apply the same process at the root directory level.
Important Considerations: While directory listing is disabled, users can still access files directly by entering the exact file URL into their browser. However, this action obfuscates the directory’s contents, thereby complicating attempts to locate sensitive information.
Beyond disabling directory listing, consider implementing additional security measures such as:
Utilizing robust passwords
Regularly updating software
Installing a firewall
Consistently backing up your website
These precautions collectively fortify your website against unauthorized access and potential data breaches.
Step-by-Step Process for Deactivating Directory Listing in Hostinger
Step 1: Log into Hostinger’s Control Panel
Authenticate your identity by logging into Hostinger and proceeding to the Control Panel.
Step 2: Designate the Website
From the left-hand navigation, select the website needing directory listing deactivation.
Step 3: Launch File Manager
Access the “File Manager” via the “Files” section.
Step 4: Identify the Target Directory
Within the File Manager, pinpoint the directory where the directory listing should be disabled.
Step 5: Generate an.htaccess file
If the.htaccess file is absent, create one by right-clicking and selecting “Create New File,” naming it “.htaccess” (exclude the quotation marks).
Step 6: Insert the Necessary Directive
Open the.htaccess file and embed the following directive:
Options -Indexes
This directive explicitly instructs the server to terminate the directory listing.
Step 7: Preserve Your Changes
Ensure the directive is saved by clicking the “Save” button within the.htaccess file.
Step 8: Confirm the Modification
To ascertain that the directory listing is disabled, refresh the directory within the File Manager. If directory contents are no longer visible, the process has been completed.
Additional Insights: The.htaccess file, being hidden, necessitates enabling “Show Hidden Files” in the File Manager settings for visibility. Should any issues arise, confirm the.htaccess file’s placement within the appropriate directory and verify the accuracy of the directive.
Deactivating directory listing does not impede direct file access via their URL.
Troubleshooting Common Issues When Disabling Directory Listing in Hostinger
If you encounter difficulties while attempting to disable directory listing in Hostinger, consider the following troubleshooting steps:
Examine the.htaccess file.
Should the directory listing persist despite deactivation, inspect the.htaccess file in the affected directory. It may contain directives that override your changes. To rectify this, open the.htaccess file and eliminate any lines that enable directory listing.
Clear Browser Cache
Occasionally, browsers may cache directory listings, even post-deactivation. To resolve this, clear your browser cache and refresh the page.
Review Server Configuration
If the above methods are ineffective, scrutinize the server configuration. Within Hostinger’s control panel, navigate to “Advanced,” then “Server Configuration.” Ensure that the “Directory Listing” setting under “Apache Settings” is marked as “Disabled.”
Consult Hosting Support
If the issue persists, reach out to Hostinger support for further investigation and assistance.
Additional Tips:
To universally disable directory listing, incorporate the following line in the.htaccess file located in the root directory:
Options -Indexes
For directory-specific deactivation, insert the same line into the.htaccess file within the target directory. If you need to enable directory listing temporarily for debugging, use the directive:
Options Indexes
Adhering to these protocols will effectively disable directory listing in Hostinger, thereby bolstering your website’s security.
Discover more from TechResider Submit AI Tool
Subscribe to get the latest posts sent to your email.