What to do if you lose your Outlook emails, calendar, contacts, and more. We have an article on this subject that we hope will fulfill your needs.
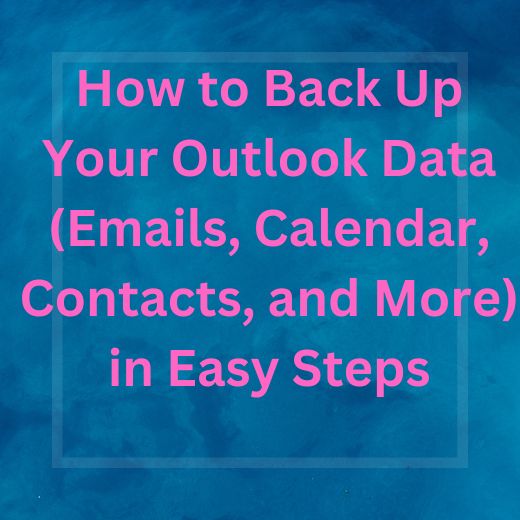
Data loss can occur for a variety of reasons, including hardware failure, system failures, and inadvertent deletion, therefore it is crucial to back up your Outlook data regularly. In this post, we’ll show you how to create a backup of your Outlook data, including emails, calendar events, contact information, and more.
How to Back Up Your Outlook Data (Emails, Calendar, Contacts, and More) in Easy Steps
Step 1: Bring up Outlook and make a copy of your data.
Here are the measures you should take in Outlook:
Launch Microsoft’s mail client, Outlook.
At the top left corner of your screen, select the “File” menu.
Start by going to “Open & Export,” then “Import/Export.”
To save the data to a file, click the “Export to a file” button, then “Next.”
To export your Outlook data, first choose the file format “Outlook Data File (.pst)” and then click “Next.”
Then, choose the folder you wish to back up (such as Inbox or Sent Items) and click “Back Up Now.”
Next, select a destination on your computer where the backup should be stored, and hit “Complete.”
Step 2: Save Your Schedule
Here are the measures to do in order to secure your Outlook schedule:
A calendar icon will appear in the bottom left of your screen; select it.
To open a new document, select “File” from the menu bar.
Choose the dates you’d like to keep and then click “Save Calendar.”
Just click “Save” after choose where you want to store the backup file.
Step 3: Protect Your Address Book
Here’s how you can save a copy of your Outlook contacts:
Choose “People” in the menu that drops down from the bottom left.
To open a new document, select “File” from the menu bar.
Choose “Import/Export” after clicking “Open & Export.”
Click “Export to a file” and then “Next” to export the data to a file.
After making your selection, proceed by clicking “Next.”
You can begin backing up your data by clicking “Next” after you’ve chosen the folder you wish to back up (such as “Contacts”).
When you’re ready, select a folder to store the backup in and hit “Complete.”
Step 4: Be Sure to Save Your Work
Here’s how to create a backup of your Outlook notes:
Access your notes by selecting the “Notes” option in the screen’s bottom-left corner.
To open a new document, select “File” from the menu bar.
Choose “Options” and then “Advanced” from the drop-down menu.
Choose “Export to a file” after clicking “Export.”
Choose a destination on your computer where you’d like the backup to be stored, and then proceed.
Just click “Next” after you’ve decided where to save your backup (such as the Notes folder).
Click “Finish” after selecting a destination to save the backup file.
We have taught you how to make a backup of your Outlook data, including emails, calendar events, contacts, and more. If you follow the instructions given, you won’t have to worry about losing data and your sensitive information will be safe and sound. Make sure you back up your data on a regular basis so you can restore it quickly if something goes wrong.
Summary :
the essential steps to safeguarding your Outlook emails, calendar, contacts, and other important data by creating a backup. By following these instructions, you can ensure that your valuable information remains secure and accessible even in the face of unexpected events or technical issues. Gain peace of mind knowing that you have taken the necessary precautions to protect your Outlook data from potential loss or corruption.
Discover more from TechResider Submit AI Tool
Subscribe to get the latest posts sent to your email.