CLR20R3 Error is a common error in Windows 10 and 11 that can be caused by a variety of issues. Fortunately, there are several methods that can help you quickly get rid of this error and get your computer running smoothly again. To fix the error quickly, the first step is to make sure the operating system is up to date.
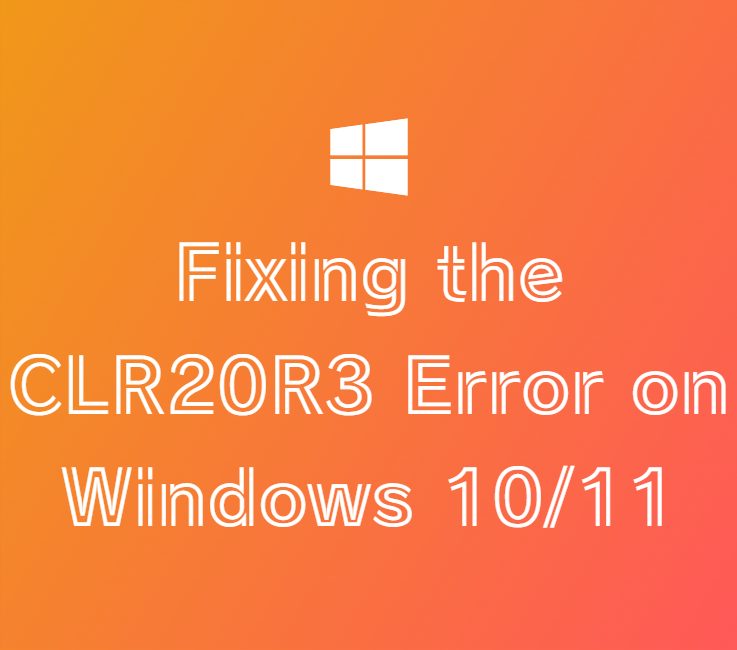
Table of Contents
This can be done by opening the Windows Update Settings and checking for any available updates. If any updates are available, they should be installed to ensure the system is running the latest version of Windows. It is also important to scan the system for any viruses or malware using a trusted antivirus program.
If any malicious software is found, it should be removed to prevent further damage. Additionally, the user should check the application which is causing the error to ensure it is up to date. If the application is out of date, the user should update it to the latest version.
Fixing the CLR20R3 Error on Windows 10/11
The first thing you should do is update all the drivers on your system. Outdated or corrupted driver files can cause a wide range of issues, including CLR20R3 errors. To update the drivers manually, go to Device Manager in Control Panel and look for any devices with yellow exclamation marks next to them – these need updating immediately!
You may also want to use an automatic driver updater tool like Driver Booster which will scan your system for outdated drivers automatically and install any updates that it finds without needing manual intervention from you.
Finally, if none of these solutions work then try uninstalling/reinstalling Microsoft .NET Framework as this could potentially solve the issue too – just make sure that when reinstalling it’s done correctly so as not to create further problems down the line!
If all else fails then contact Microsoft Support directly who may be able provide additional assistance in resolving this issue for good – either way though hopefully one (or more) of these tips have helped resolve CLR20R3 Errors on Windows 10/11 quickly!
To fix the CLR20R3 error on Windows 10/11, you can try the following methods:
- Run the application in compatibility mode: Right-click on the program and select Properties. Go to the Compatibility tab and check the box that says Run this program in Compatibility mode. Choose the Windows version you want to run this program in. Once done, you can right-click on the program and click on Open file location. Finish saving your changes, and try to launch the program again. If it launches correctly, your problem has been resolved
- Run Windows System File Checker to Fix Corrupted Files: Open Command Prompt as an administrator and type
sfc /scannowand press Enter. Wait for the process to complete. If any corrupted files are found, they will be automatically replaced with the correct ones - Install the Latest .NET Framework: If your CLR20R3 error is still not resolved, you can try to install the latest .NET Framework. This will ensure that all the necessary files are up-to-date and compatible with your system
- Reinstall the Application: If none of the above methods work, you can try reinstalling the application. This will ensure that all the files are installed correctly and there are no missing or corrupted files
Please note that the CLR20R3 error can also be caused by hardware problems, missing or expired DLL files, or outdated system files. If none of the above methods work, you may need to consult a professional technician to diagnose and fix the issue.
Discover more from TechResider Submit AI Tool
Subscribe to get the latest posts sent to your email.