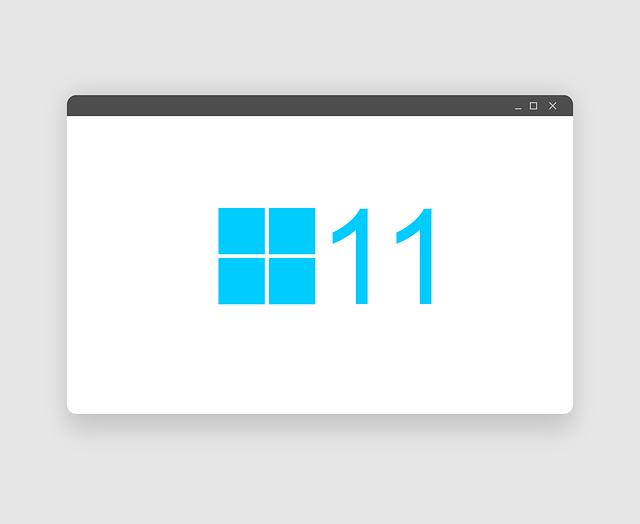Windows 11 is the operating system from Microsoft, and it comes with a number of new features and improvements that can help you get the most out of your PC. In this article, we’ll take a look at some of the best tips and tricks for Windows 11 users, so you can make the most of this powerful operating system.
- Customize your Start menu: The Start menu in Windows 11 is more customizable than ever before. You can add, remove, and rearrange tiles to create a layout that works best for you. To customize your Start menu, right-click on any tile and select “Resize” or “Unpin from Start”. You can also drag and drop tiles to rearrange them.
- Use Snap Assist: Snap Assist is a feature that makes it easy to snap windows to the left or right side of your screen. To use it, click and hold the title bar of a window, and then drag it to the left or right side of your screen. When you release the mouse button, the window will automatically resize to fill that half of the screen. You can then use Snap Assist to select another window to fill the other half of the screen.
- Use virtual desktops: Virtual desktops allow you to create multiple “desktops” on your PC, each with its own set of open windows. This can be useful if you want to keep different types of work separate, or if you just want to keep your desktop organized. To create a new virtual desktop, click the task view button (the button with the two rectangles) on the taskbar, and then click the “New desktop” button.
- Use the Action Center: The Action Center is a central location for notifications and quick actions. To access it, click the notification icon in the system tray. From here, you can view notifications, access quick actions (such as turning on airplane mode or adjusting the brightness), and access settings.
- Use the Task Manager: The Task Manager is a powerful tool that allows you to view and manage the processes and programs running on your PC. To open it, press Ctrl + Alt + Delete and click “Task Manager”. From here, you can view the performance of your PC, end tasks that are causing problems, and more.
- Use Storage Sense: Storage Sense is a feature that helps you free up space on your PC by deleting temporary files and uninstalling apps you no longer use. To access it, go to Settings > System > Storage. From here, you can turn on Storage Sense and customize its settings.
- Use the Photos app: The Photos app is a new app that comes with Windows 11, and it makes it easy to view, edit, and organize your photos. To access it, click the Start menu and select “Photos”. From here, you can view your photos by date, album, or folder, and you can use the built-in editing tools to touch up your photos.
- Use the Game Bar: The Game Bar is a feature that allows you to record gameplay, take screenshots, and more while playing games on your PC. To access it, press Win + G while in a game. From here, you can use the Game Bar to record gameplay, take screenshots, and more.
- Use the Your Phone app: The Your Phone app is a new app that allows you to access your phone’s photos, texts, and notifications from your PC. To use it, you’ll need to install the Your Phone app on your phone and sign in with the same Microsoft account you use on your PC.
- Use the clipboard history: The clipboard history is a new feature in Windows 11 that allows you to access and reuse items that you’ve copied to the clipboard. To access it, press Win + V. From here, you can view a list of items you’ve copied, and you can paste them by clicking on them.
- Use the new emoji picker: Windows 11 includes a new emoji picker that makes it easy to insert emojis into your documents and messages. To access it, press Win + . (period) or Win + ; (semicolon). This will bring up the emoji picker, which you can use to select and insert emojis.
- Use the new screen capture tools: Windows 11 includes a number of new screen capture tools that make it easy to capture screenshots and record videos of your screen. To capture a screenshot, press Win + Print Screen. This will save a screenshot of your entire screen to the “Screenshots” folder in your Pictures library. To record a video of your screen, press Win + G and click the “Start recording” button.Use the new taskbar icons: Windows 11 includes new icons for the taskbar that are designed to be more modern and easier to read. To use these new icons, right-click on the taskbar and select “Taskbar settings”. From here, you can turn on the “Use small taskbar buttons” option.
- Use the new file explorer: The file explorer in Windows 11 includes a number of new features and improvements, including a new “Quick Access” view that makes it easier to access your most frequently used folders. To access the file explorer, click the Start menu and select “File Explorer”.
I hope these tips and tricks help you get the most out of Windows 11!
Discover more from TechResider Submit AI Tool
Subscribe to get the latest posts sent to your email.