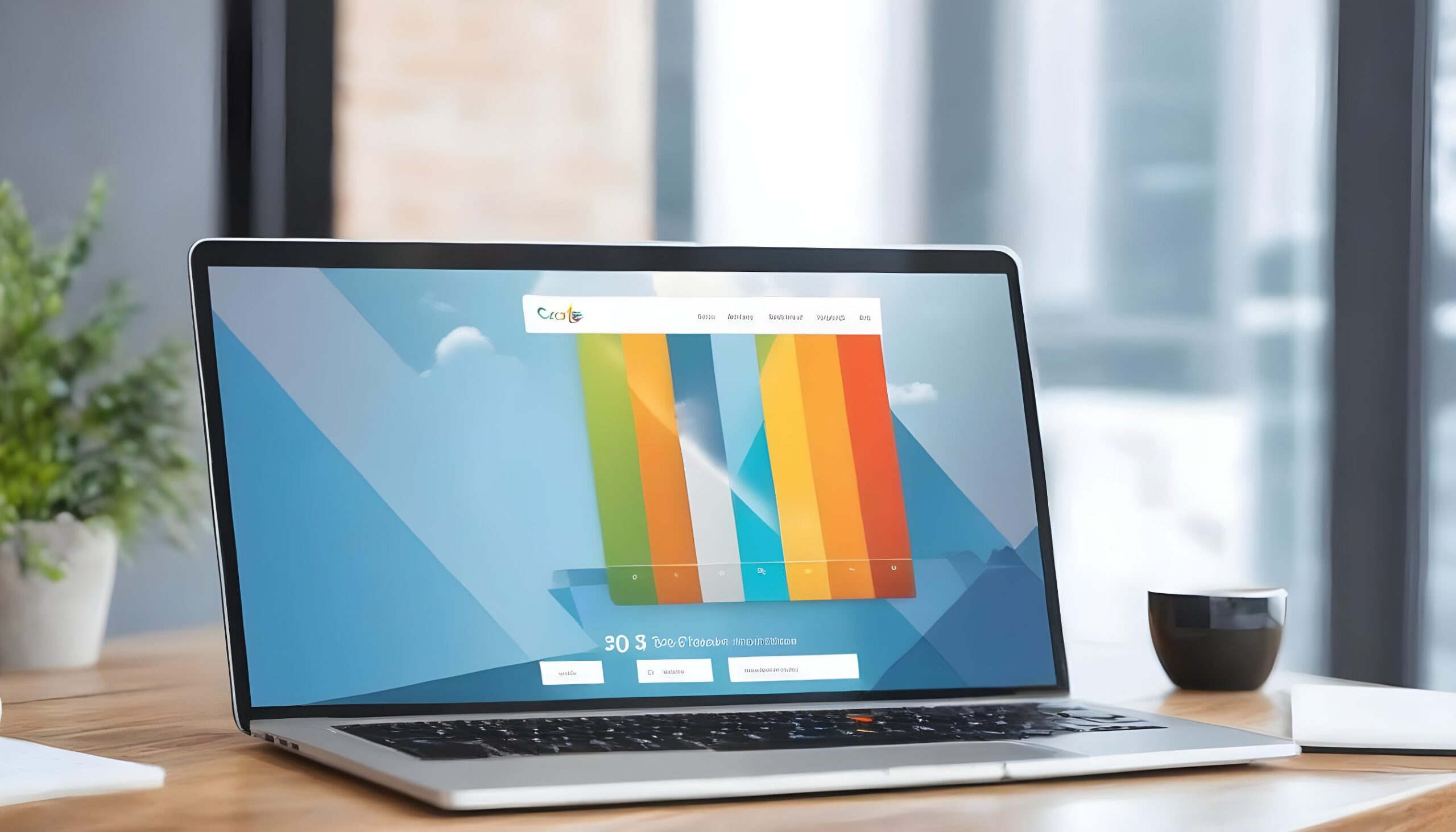If you’re having trouble logging into your Windows 10 device, you can try resetting it.
Here are the steps to reset your Windows 10 device:
- On the login screen, click on the Power button.
- Hold down the Shift key and click on Restart.
- Click on Reset this PC.
- On the next screen, select Keep My Files option.
- Follow the on-screen instructions to complete the reset process.
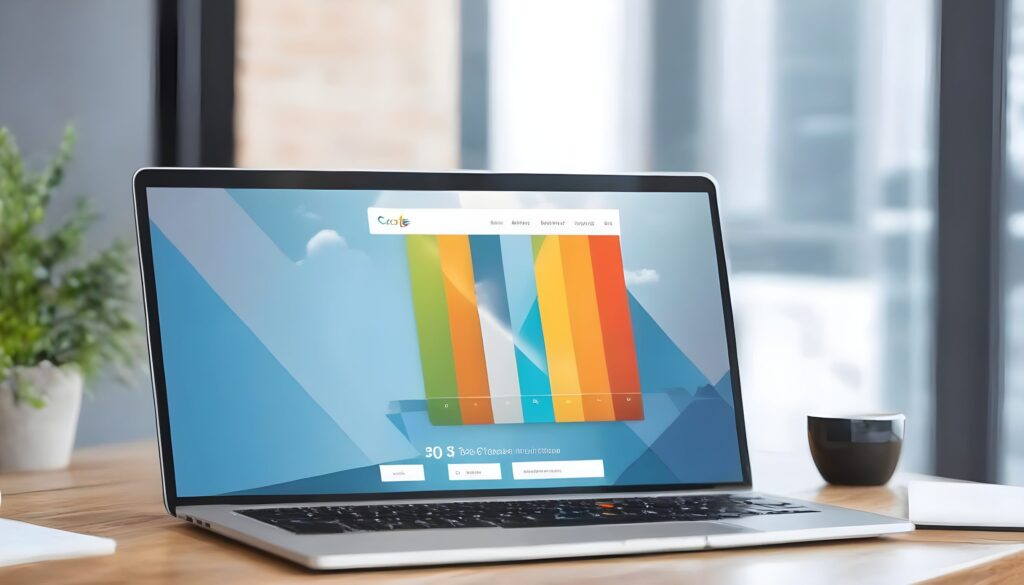
If resetting your device doesn’t work, you can try other troubleshooting steps such as running the startup repair tool, creating a new user account, or disabling fast startup ²⁴. If you’re still having trouble, you can contact Microsoft support for further assistance
The following guide provides answers to common Windows10 login issues. Sometimes you may forget password
because it not easy to memorize. There are few scenarios listed below where login issues may occur.
When Caps Lock is on
Passwords from Windows have to be entered case-sensitive, in other words, every time you enter a password, every letter has to be entered exactly as it was entered when the password was made.
In the event that you inadvertently press the Caps Lock key (occasionally, the title of this key is composed as
Caps Lock ), the password will be entered in capital letters. Make sure Caps Lock is off when your creating the password.
When Incorrect password entered
In case you can’t remember your password, then you need to reset it with a password reset disk or administrator accounts.
To learn more, see Reset Windows Password option.
When computer administrator reset password
When the computer is joined to a system, the administrator has the choice to reset your password. If you feel this is actually the origin of the issue, contact your administrator.
When the computer is joined to a workgroup, anybody with an administrator account on your computer may change the password. So make sure check with network department.
Fake user accounts
In case you’ve got several user accounts on your own computer, be sure that the account you’re attempting to log on with same credentials.
Failed to login with fingerprint
When the fingerprint scanner doesn’t operate, an upgraded driver or program could be available for downloading from Action Center or Windows Update.
So update, your windows operating system once.
fingerprint scanner to acquire drivers which are compatible with this version of Windows.
How to reset windows 10 password
Hit the power button for 2 or 3 times, system automatically jump into automatic repair screen.
Find advance options button and you will see a screen with several options press command prompt.
Go to windows installed directory using below change directy command(cd)
Type cd windows & hit enter and cd system32 & enter
then you will see following C:\WINDOWS\system32
Use below commands for further process
ren utilman.exe utilman2.exe
copy cmd.exe utilman.exe
When Windows 10 reboots find easy of access icon when you press on it , a new command prompt will open up.
type control userpasswords2 . A popup will appear with user accounts then select account you wanted to reset.
Reverse the above mentioned steps to get original state of easy of access.
| Reset Option | Steps | Preserves Data? |
|---|---|---|
| Reset from Settings | 1. Go to Settings > Update & Security > Recovery.<br/> 2. Under “Reset this PC,” click “Get started.”<br/> 3. Choose “Keep my files” or “Remove everything.”<br/> 4. Follow the on-screen instructions. | Optionally (“Keep my files”) |
| Reset from sign-in screen | 1. Click the power icon on the login screen.<br/> 2. Hold the Shift key and click Restart.<br/> 3. Select Troubleshoot > Reset this PC.<br/> 4. Choose “Keep my files” or “Remove everything.”<br/> 5. Follow the on-screen instructions. | Optionally (“Keep my files”) |
| Reset from recovery drive | 1. Boot your PC from the recovery drive.<br/> 2. Select Troubleshoot > Reset this PC.<br/> 3. Choose “Keep my files” or “Remove everything.”<br/> 4. Follow the on-screen instructions. | Optionally (“Keep my files”) |
| Clean install from installation media | 1. Create a Windows 10 installation media on a USB drive.<br/> 2. Boot your PC from the installation media.<br/> 3. Follow the on-screen instructions to install Windows 10. | No |
Discover more from TechResider Submit AI Tool
Subscribe to get the latest posts sent to your email.