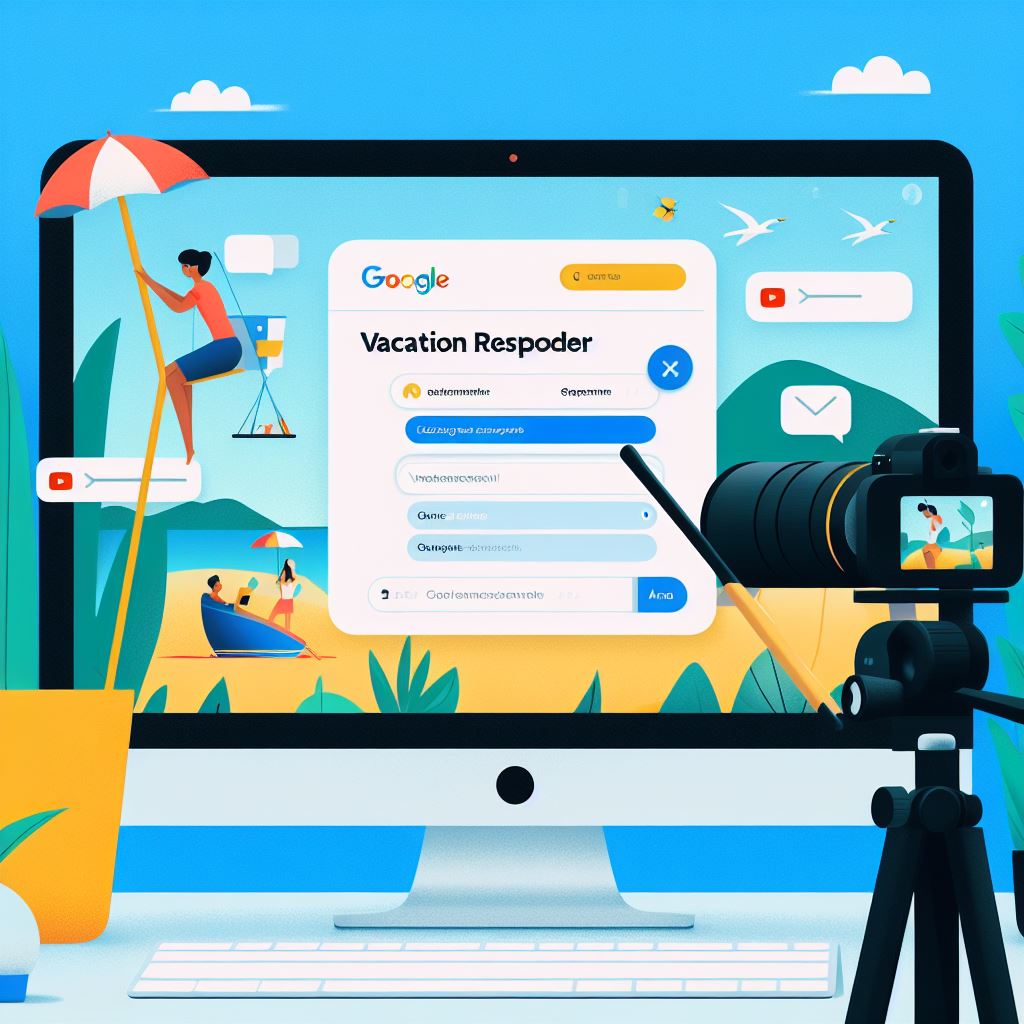Vacations are meant for relaxation, not worrying about unanswered emails. Thankfully, Gmail offers a handy feature called Vacation Responder to put your mind at ease while you’re away. Whether you’re jetting off to a tropical paradise or simply taking a staycation, setting up Vacation Responder ensures that your contacts receive a polite heads-up about your absence and when they can expect to hear back from you.
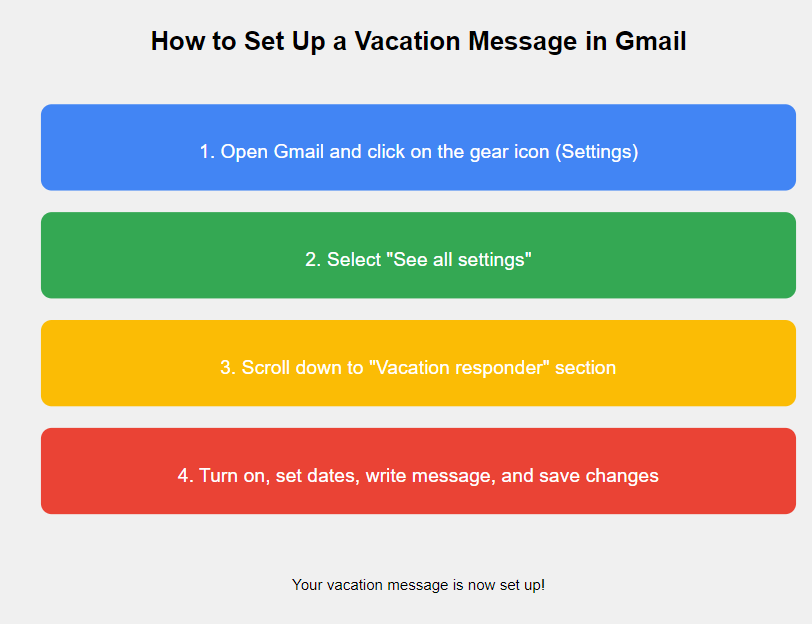
Importance of Vacation Responder
Picture this: you’re lounging on a sun-kissed beach, sipping a refreshing drink, and completely unplugged from work. The last thing you want is to return to an overflowing inbox and frantic emails from colleagues wondering why you haven’t responded. This is where Vacation Responder comes to the rescue.
Overview of Gmail’s Vacation Responder feature
Gmail’s Vacation Responder feature allows you to set an automatic reply to incoming emails while you’re away. It’s a simple yet powerful tool that lets you inform senders that you’re currently out of the office and when they can expect to hear back from you.
Accessing Vacation Responder
Locating the Vacation Responder option in Gmail
Finding the Vacation Responder option in Gmail is a breeze. It’s conveniently nestled within the settings menu, making it easily accessible whenever you need to enable or update your vacation message.
Step-by-step guide to accessing Vacation Responder
- Open Gmail and click on the gear icon in the top right corner.
- Select “See all settings” from the dropdown menu.
- Navigate to the “General” tab.
- Scroll down until you find the “Vacation responder” section.
Setting Up Vacation Responder
Understanding the settings
Before you dive into crafting the perfect vacation message, it’s essential to understand the various settings available in Vacation Responder. Gmail gives you the flexibility to customize your auto-reply according to your preferences.
Writing an effective vacation message
Crafting a concise and informative vacation message is key to setting the right expectations for your contacts. Keep it friendly, professional, and informative, providing details such as your return date and alternative contacts for urgent matters.
Choosing start and end dates
Selecting the start and end dates for your vacation response ensures that your auto-reply kicks in precisely when you need it to and stops once you’re back at your desk. This prevents unnecessary responses once you’ve returned.
Customizing Vacation Responder
Personalizing responses for different contacts
While a generic vacation message works well for most situations, there may be instances where you want to personalize your response for specific contacts. Gmail allows you to tailor your auto-reply based on the recipient, ensuring a more personalized touch.
Setting up responses for specific email addresses
In addition to personalizing responses, Gmail lets you set up different vacation messages for specific email addresses. This is particularly useful if you want to provide alternative contact information for urgent matters or filter out non-essential emails.
Adding exceptions
Not all emails are created equal, and there may be certain messages you don’t want to trigger your vacation response. Gmail allows you to add exceptions based on criteria such as email addresses or keywords, ensuring that important emails don’t go unnoticed.
Enabling and Disabling Vacation Responder
Turning Vacation Responder on and off
Enabling and disabling Vacation Responder is a straightforward process that can be done with just a few clicks. This flexibility allows you to activate your auto-reply when you’re away and disable it once you’re back in the office.
Managing Vacation Responder while away
Plans change, and sometimes you need to adjust your vacation dates or update your vacation message while you’re already away. Gmail makes it easy to manage your Vacation Responder settings remotely, ensuring that your auto-reply stays up-to-date.
Best Practices for Using Vacation Responder
Timing your response
While it’s tempting to set up Vacation Responder weeks in advance, it’s essential to time your response appropriately. Aim to activate your auto-reply shortly before you leave to avoid notifying senders unnecessarily.
Providing alternative contact information
In addition to your vacation message, consider providing alternative contact information for urgent matters. This could include the contact details of a colleague who can assist in your absence or a phone number for emergencies.
Maintaining professionalism
While you’re on vacation, your auto-reply serves as a reflection of your professionalism. Keep your message polite, concise, and free of any spelling or grammatical errors to leave a positive impression on your contacts.
Examples of Effective Vacation Messages
Sample vacation messages for inspiration
- “Thank you for your email. I’m currently out of the office and will not be checking email until [return date]. For urgent matters, please contact [alternative contact].”
- “I’m currently on vacation and will have limited access to email. I’ll do my best to respond to your message upon my return on [return date].”
Troubleshooting Vacation Responder
Common issues and solutions
Encountering issues with Vacation Responder? Don’t panic! Common problems such as messages not being sent or received can typically be resolved with a few simple troubleshooting steps.
Seeking further assistance
If you’ve tried troubleshooting on your own and still can’t resolve the issue, don’t hesitate to reach out to Gmail support for assistance. They’ll be able to provide personalized guidance to help get your Vacation Responder up and running smoothly.
Security and Privacy Considerations
Ensuring privacy while using Vacation Responder
While Vacation Responder is a convenient feature, it’s essential to consider the privacy implications of sharing your absence with potentially unknown senders. Be mindful of the information you include in your vacation message to protect your privacy and security.
Security measures to protect your account
To safeguard your account while using Vacation Responder, ensure that your password is strong and unique. Additionally, consider enabling two-factor authentication for an extra layer of security.
Conclusion
In conclusion, setting up and using Vacation Responder in Gmail is a simple yet effective way to manage your email communications while you’re away. By following the steps outlined in this guide and implementing best practices, you can enjoy your vacation with peace of mind knowing that your contacts are informed and your inbox is under control.
FAQs (Frequently Asked Questions)
1. Can I schedule multiple vacation responses in advance?
Yes, Gmail allows you to schedule multiple vacation responses in advance, making it easy to plan for future vacations or time off.
2. Will my vacation response be sent to emails marked as spam?
No, Gmail’s Vacation Responder feature does not send auto-replies to emails identified as spam by its filters.
3. Can I customize the subject line of my vacation response?
Unfortunately, Gmail does not currently offer the option to customize the subject line of your vacation response. The subject line will be automatically set to “Out of office” followed by your email address.
4. Will my vacation response be sent to emails from mailing lists or newsletters?
Yes, unless you set up exceptions or filters, your vacation response will be sent to all incoming emails, including those from mailing lists or newsletters.
5. Is there a limit to the length of my vacation message?
While there’s no specific character limit for vacation messages, it’s best to keep them concise and to the point. Aim to provide essential information such as your absence dates and alternative contact details without overwhelming the recipient with unnecessary details.
Discover more from TechResider Submit AI Tool
Subscribe to get the latest posts sent to your email.