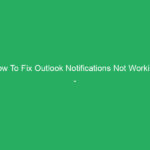Outlook notifications not working is something that many people experience. Over time, Outlook notifications will stop working and it can be difficult to fix the issue. This blog aims to help you get your Outlook notifications back up and running by giving you the solutions in a series of steps.Microsoft Outlook is a popular email client that is used by many people for their personal and business email accounts. Outlook has many features that make it a great choice for email, but one of its best features is the ability to set up notifications.
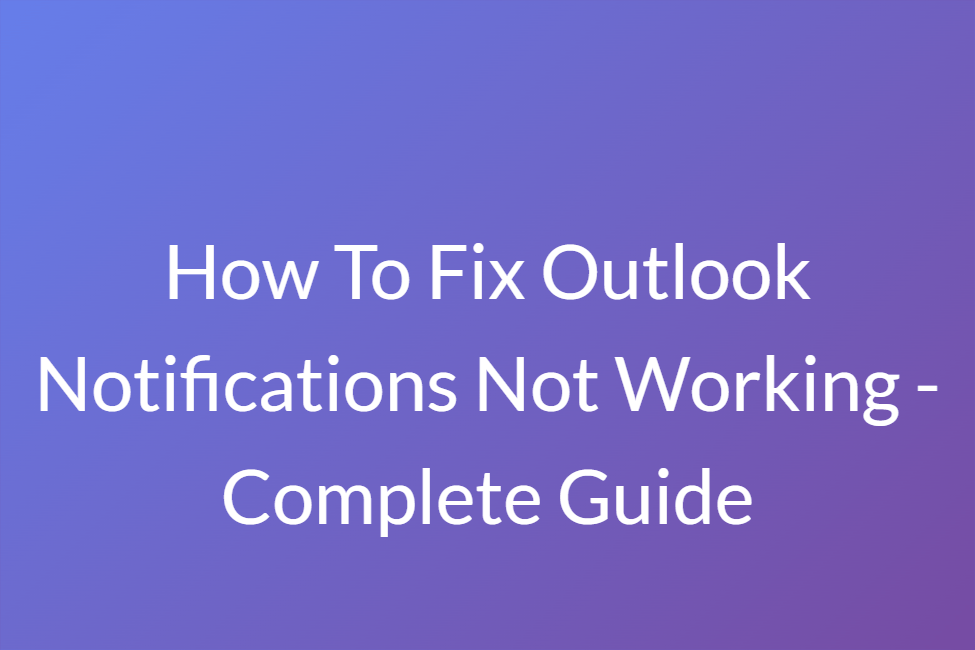
Table of Contents
Manual Methods to Fix Outlook Notifications Not Working
Notifications can be very helpful in keeping track of important emails, but sometimes they stop working. If you’re having trouble with Outlook app notifications not working there are a few things you can try to fix the problem.
Method 1 Restart the Outlook Program
If you’re still not seeing any notifications from Outlook, try restarting the program. Sometimes Outlook just needs to be restarted in order for notifications to start working again.
Method 2 Enable Notification Alert
If you’re using Microsoft Outlook and not getting any notifications when new emails arrive, there are a few things you can do to fix the problem.
- First, make sure that the notifications are turned on in Outlook.
- To do this, go to the File tab and click Options.
- Next, click Mail in the left pane and scroll down to the Message arrival section.
- Make sure the Play sound checkbox is selected and then click OK.
Make sure that notifications are enabled for Outlook. You can also choose which types of notifications you want to receive from Outlook. For example, you can enable notifications for new emails, calendar events, and more.
Method 3 Make sure Windows 10 notifications are turned on
- First, make sure that Windows notifications are turned on.
- To do this, go to the Windows Control Panel and click on System and Security.
- Then, click on Notifications and Actions and make sure the “Show notifications on the desktop” setting is turned on.
If your Outlook notification settings are correct but you’re still not able to get any notifications. So, try another method for resolving Outlook notifications not working.
Method 4 Disable conflicting features in Windows 10
Next, check to see if there are any conflicting features in Windows that could be preventing Outlook from displaying notifications. One such feature is the “Quiet Hours” feature in Windows 10.
- To turn this off, go to the “Settings” app and select “System”.
- Subsequently, go to “Notifications & Actions” and deactivate the “Quiet Hours” toggle switch.
If you’re still not getting any notifications, it’s possible that your computer’s speakers are turned off or muted. Go to your computer’s audio settings and make sure that the volume is turned up and that the speakers are turned on.
Method 5 Change Account Settings
If you’re using Outlook with an Exchange account, your account settings may be preventing notifications from being displayed to check this.
- Go to the File tab and click the Account Settings.
- Then, click Account Settings again in the drop-down menu.
- In the list of accounts, double-click on your Exchange account.
- Click More Settings and then pick the Advanced tab.
- In the Microsoft Exchange section, ensure that the Download Public Folder Favorites checkbox is selected.
- To keep the modifications, click the OK button and then Close.
Method 6 Notification Block by Antivirus
If you’re still having issues, it’s possible that your antivirus software is blocking Outlook’s notifications. Try adding Outlook to your antivirus software’s exception list or whitelist. If you’re not sure how to do this, contact your antivirus software provider for instructions.
Method 7 Turn Off Battery Saver Mode
The Battery Saver mode is ideal for extending the battery life while on the go. This feature, however, may prevent background apps from performing to their full capabilities. Navigate to Settings > Battery to turn it off. Battery saving or adaptive battery should be turned off.
Still no luck? There could be an issue with your email account settings. Double-check that everything is entered correctly in Outlook’s account settings. If you’re unsure what your settings should be, contact your email provider for assistance.
If you’ve tried all of these things and you’re still not seeing any notifications from Outlook, it’s possible that there is a problem with your email account. Try contacting your email provider for further assistance.
Frequently Asked Questions
1. Why are my Outlook notifications not working?
There are several potential reasons why your Outlook notifications may not be working. It could be a problem with your computer’s settings, an issue with Outlook itself, or a problem with the email account that you’re using.
2. How can I fix the problem?
There are a few potential fixes for this problem. First, try restarting your computer and opening Outlook again. If that doesn’t work, try opening the Outlook notification settings and ensuring that all the correct options are enabled. Finally, if the problem persists, you may need to contact your email provider for help troubleshooting the issue.
3. I’m still having trouble with my Outlook notifications. What should I do?
If you’re still having trouble with your Outlook notifications, there are a few things you can try. First, check to make sure that your computer’s sound is turned on and that the volume is turned up. Then, open the Outlook notification settings and ensure that all the correct options are enabled. Finally, if the problem persists, you may need to contact your email provider for help troubleshooting the issue.
Conclusion
If you’re having trouble with Outlook notifications not working, there are a few things you can try to fix the issue. First, make sure that your Outlook settings are configured correctly. Next, check to see if the problem is with your email account by trying to access it from a different device or web browser. If all else fails, you can try resetting Outlook on your computer. Hopefully one of these solutions will help you get your Outlook notifications working again.
Discover more from TechResider Submit AI Tool
Subscribe to get the latest posts sent to your email.