Microsoft Excel excel is a robust spreadsheet application packed with formulas and functions that enable users to conduct analyses, calculate data, automate work processes, and automate other work processes. Formulas in Excel are expressions operating on values in cell ranges, enabling various calculations.
Here are a few essential Excel formulas you should be familiar with:
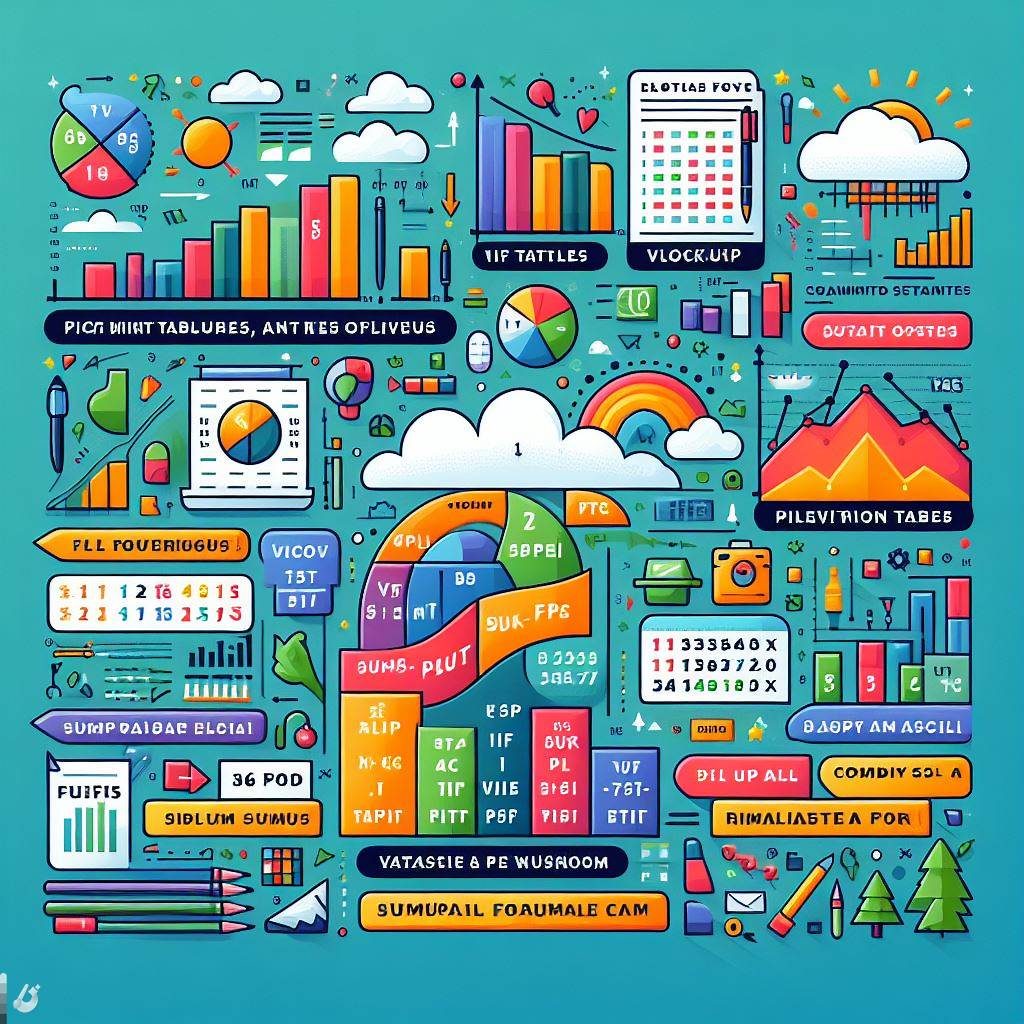
- SUM: Sum up an array of cells. Example: =SUM(A1:A10)
- Average: Averages the range of cells between one and ten. Example: =AVERAGE(A1:A10)
- COUNT is a method for counting cells that contain numbers. An example would be: =COUNT(A1:A10)
- MAX returns the maximum significant value from multiple cells, for instance =MAX(A1:A10)
- Min: Returns the minimum value from a range of cells, such as A1-A10. An example would be: =MIN(A1:A10).
- If: It performs a logic test and returns various values depending on its results, The IF function is used for conditional testing, returning values based on true or false conditions. for instance =IF(A1>10, “Yes”, “No”). For example: =IF(A1>10″,Yes”,No”)
- VLOOKUP is a method for searching the columns to the left of a table to locate values, returning those found to a specific column in which it was specified (for instance:=VLOOKUP(A1, A1:B10, 2, FALSE). For instance:=VLOOKUP(A1, A1:B10, 2, FALSE)
- CONCATENATE: Concatenates text from multiple cells into one single one. An example would be =CONCATENATE(A1, ” “, B1)
- SUMIF: Sumifies values within a certain range that meet a specified set of criteria, for instance =SUMIF(A1:A10, “>100”, B1:B10)
- COUNTIF: Enumerates cells that meet specific requirements. For example: =COUNTIF(A1:A10, “>100”)
- SumIFS: Sums the values from different parameters together into one value range. An example would be: =SUMIFS(A1-A10, B1-B10 “>100”, C1-C10 “200”)
- AVERAGEIF: Calculates average of values within a specific range that meet predefined requirements, for instance =AVERAGEIF(A1:A10, “>50”, B1:B10)
- IFERROR: Used to determine whether a formula results in an error and return a specific value if this is indeed the case (example =IFERROR(A1/B1, “Error”).
- INDEX returns what value is contained in a specific cell in a particular column and row range, for instance =INDEX(A1:C10, 3, 2) will give us information about which amount falls under each row and column within A1C10. For instance: =INDEX(A1:C10, 3, 2) returns what amount belongs in both rows within this range A1C10.
- MATCH searches for and returns the position of an exact value within a range. For example: =MATCH(“Apple”, A1:A10 0, 0) gives the exact location where “Apple” exists in A1:A10.
- COUNTA: Calculates how many cells within a certain range are empty, such as A1:A10. For instance: =COUNTA(A1:A10).
- LEFT/RIGHT/MID: Extracts a specified number of characters from either the left, right, or center of a text string. For instance: =LEFT(A1,5) extracts five leftmost characters from cell A1.
18.ROUND: Rounds the value to an amount of decimal places specified, for instance: =ROUND(A1, 2) rounds its value up by two decimal places.
- Network days: Calculates the working days between two dates that do not include weekends and specified holidays, for instance =NETWORKDAYS(A1, B1). For instance: =NETWORKDAYS(A1, B1).
20.Subtotal: Calculates a sum from visible cells but excludes subtotal results. An example would be =SUBTOTAL(9, A1:A10) which calculates the sum visible cells within A1:A10 without taking into account subtotals results.
Lookups with VLOOKUP and XLOOKUP
Lookup functions match values across columns and retrieve corresponding data from a table/range. The VLOOKUP function searches down the first column and returns the matched value from another column. The more versatile XLOOKUP allows searching left-to-right and retrieving multiple matches. Useful for tasks like matching product IDs to retrieve associated details.
Formula Auditing
Excel also provides tools to audit, trace, and troubleshoot formulas:
- Show formulas toggle with Ctrl ~
- Trace precedents and dependents
- See relationships between cell references
Mastering Excel formulas requires some memorization and practice, but the payoff is efficiently analyzing data to turn it into actionable information. Start simple and build complexity as your understanding progresses.
These formulas enable you to analyse and manipulate data using Excel. Keep in mind that Excel offers an expansive library of functions designed to meet various requirements; consulting its official documentation or online tutorials may help you learn more about its applications and formulas.
Here are just a few commonly-used Excel formulas. Microsoft Excel offers an abundance of functions that can be utilized for various purposes – mathematical calculation, data analysis and editing text are just some examples. To gain further understanding on specific formulas as well as their application online or with tutorials.
Discover more from TechResider Submit AI Tool
Subscribe to get the latest posts sent to your email.



