What Steps Should I Take to Resolve Critical Process Died Error in Windows 11?
The dreaded Blue Screen of Death (BSOD) can strike fear into the heart of any computer user. One of the most common error messages displayed during a BSOD is “Critical Process Died.” This cryptic message can leave you wondering what went wrong and how to fix it.
This guide will equip you with the knowledge to diagnose and resolve the “Critical Process Died” error in Windows 11. We’ll explore the causes, walk you through a series of troubleshooting steps, and explain the meaning of the error itself.
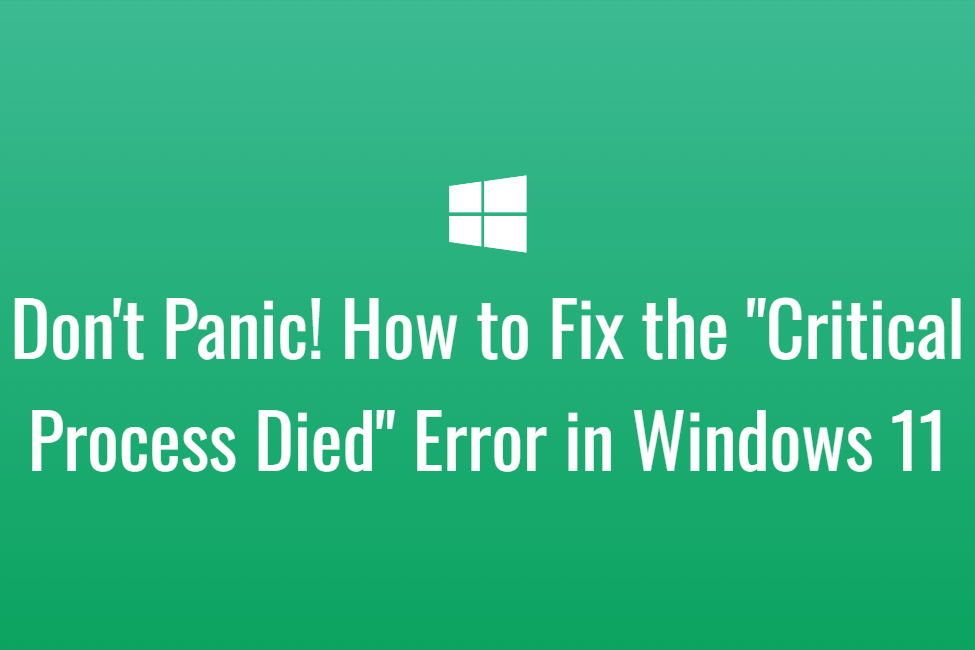
Understanding the “Critical Process Died” Error
The “Critical Process Died” error message indicates that a vital system process essential for Windows 11 to function has crashed unexpectedly. This crash can be caused by various factors, including:
- Hardware issues: Faulty RAM, malfunctioning storage drives, or overheating components can trigger this error.
- Outdated drivers: Outdated drivers for your hardware, especially graphics or network cards, can lead to conflicts and system instability.
- Software conflicts: Incompatible or recently installed software might interfere with critical Windows processes.
- Malware and viruses: Malicious software can disrupt system processes and cause crashes.
- Insufficient free space: Running low on disk space can restrict Windows’ ability to operate efficiently, potentially leading to crashes.
Fixing the “Critical Process Died” Error
Here are the steps you can take to troubleshoot and fix the “Critical Process Died” error in Windows 11:
- Check Your Hardware Connections: Ensure all cables are securely plugged into your PC, including the power supply, monitor, and any external devices.
- Remove Recently Added Hardware: If you recently installed new hardware, try removing it to see if it resolves the issue.
- Update Your Drivers: Outdated drivers can cause various problems. Make sure you have the latest drivers installed for your graphics card, network card, and other hardware components.
- Update Windows 11: Running the latest Windows updates ensures you have the most recent security patches and bug fixes.
- Scan for Malware and Viruses: A malware or virus infection can disrupt system processes. Perform a thorough scan with your antivirus software.
- Update Your Apps and Games: Outdated software can sometimes lead to crashes. Update any apps or games you were using when the error occurred.
- Free Up Disk Space: Ensure you have enough free space on your storage drive. Delete unnecessary files, run Disk Cleanup, or consider upgrading your storage.
- Run Startup Repair: This built-in Windows tool can automatically diagnose and fix problems that might be causing the BSOD.
- Run Windows Troubleshooters: Windows offers troubleshooters for various system components. Run these troubleshooters to identify any underlying issues.
- System File Checker (SFC) Scan: Run the
sfc /scannowcommand in Command Prompt to scan for and repair corrupted system files. - System Restore: If the error started after a recent update or software installation, perform a system restore to revert your system to a previous state.
- Reset Your PC: If none of the above steps work, consider resetting your PC. This will reinstall Windows 11 while giving you the option to keep your personal files.
- Reinstall Windows 11 (Last Resort): As a final resort, you can completely reinstall Windows 11. This will erase all your data and settings, so make sure you have a backup before proceeding.
Conclusion
The “Critical Process Died” error in Windows 11 can be frustrating, but don’t despair! By following the steps outlined above, you should be able to identify the cause and fix the error. Remember to restart your PC after each troubleshooting step to see if the issue has been resolved. If you’re still experiencing problems after trying all the solutions, consider seeking help from a professional technician.
Windows11 #CriticalProcessDied #BSOD #BlueScreenofDeath #TechSupport #WindowsFix #ErrorCodes #Troubleshooting #PCRepair
Discover more from TechResider Submit AI Tool
Subscribe to get the latest posts sent to your email.


